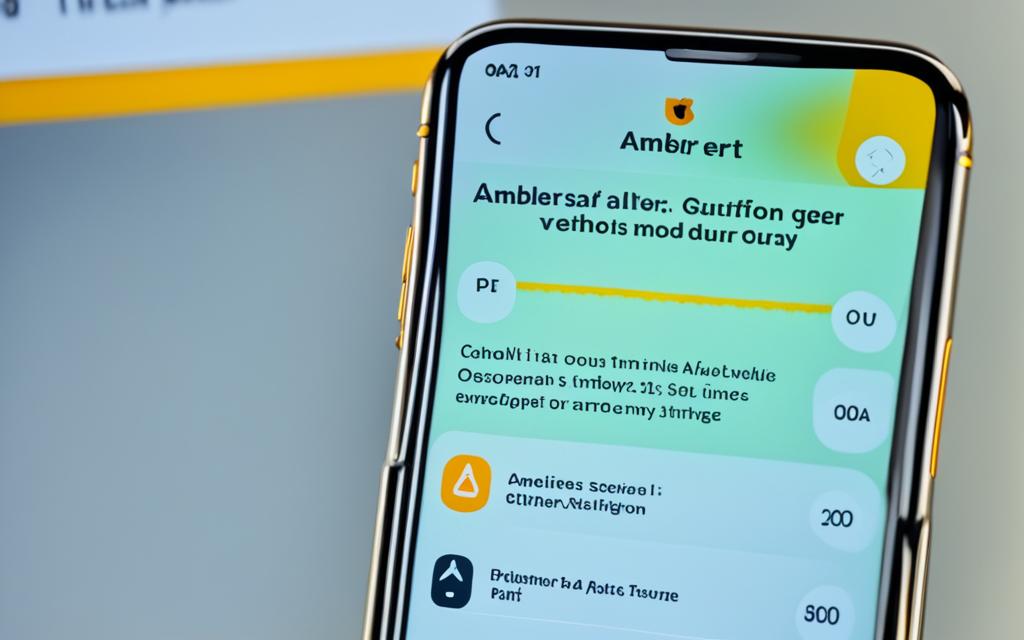Are you tired of being disrupted by Amber Alerts on your iPhone? These emergency notifications, designed to inform the public about abducted or missing children, can sometimes feel unnecessary, especially if they don’t apply to your local area. Fortunately, you can easily turn off Amber Alerts on your iPhone and customize your notification settings to better suit your preferences.
In this step-by-step guide, we’ll walk you through the process of disabling Amber Alerts on your iPhone, as well as how to customize your notification settings to better control the types of alerts you receive. By the end of this article, you’ll be able to take control of your iPhone’s notifications and enjoy a more personalized experience.
Understanding Amber Alerts on iPhone
Amber Alerts are a crucial emergency notification system designed to inform the public about abducted or missing children. These alerts are issued by law enforcement agencies and quickly disseminate information across mobile devices, including iPhones, in the hopes of locating the child and apprehending the abductor.
The Amber Alert system was established in 1996 following the abduction and murder of 9-year-old Amber Hagerman in Texas. Since then, it has been credited with helping to safely recover hundreds of abducted children across the United States. When an Amber Alert is triggered, your iPhone will receive a distinctive notification, along with details about the missing child, the suspected abductor, and any other relevant information that could aid in the search.
While Amber Alerts are an important tool for law enforcement and can play a crucial role in saving lives, they can also be disruptive, especially if the alert is for an area outside of your immediate vicinity. Understanding how Amber Alerts work on your iPhone and how to manage them is essential for tailoring your notification settings to your personal preferences.
Why Turn Off Amber Alerts?
While Amber Alerts are an important tool for law enforcement and can help save lives, they can also be disruptive and potentially unnecessary in certain situations. Some reasons why you might want to turn off Amber Alerts on your iPhone include:
- Location-based irrelevance – If you live or work in an area that is far from where the Amber Alert is issued, the notification may not be relevant to you, causing unnecessary interruptions.
- Frequent alerts – In some regions, Amber Alerts are issued more frequently, which can become overwhelming and disruptive, especially if you are not in a position to take immediate action.
- Personal preference – Some individuals simply prefer to have more control over the types of notifications they receive on their devices, prioritizing their personal preferences over the general Amber Alert system.
By turning off Amber Alerts on your iPhone, you can avoid these unwanted notifications and customize your notification settings to better suit your needs and preferences.
How to Turn Off Amber Alerts on iPhone
If you’ve decided that you want to turn off Amber Alerts on your iPhone, follow these steps:
- Open the Settings app on your iPhone.
- Scroll down and tap on Notifications.
- Scroll down until you see the Government Alerts section.
- Toggle the switch for Amber Alerts to the off position.
By disabling Amber Alerts, you will no longer receive these emergency notifications on your iPhone. Keep in mind that while this can reduce disturbances, it also means you won’t be alerted about potential child abductions in your area.
| Step | Action |
|---|---|
| 1 | Open the Settings app |
| 2 | Tap on Notifications |
| 3 | Scroll down to Government Alerts |
| 4 | Turn off Amber Alerts |
Remember, disabling Amber Alerts may mean you miss critical information about missing children in your area. Carefully consider the potential consequences before making this change to your iPhone’s settings.
Customizing Notification Settings
In addition to turning off Amber Alerts, you can also customize other notification settings on your iPhone to better control the types of alerts and notifications you receive. Here are some additional steps you can take:
- Manage Government Alerts: Besides Amber Alerts, your iPhone can receive other government-issued emergency alerts, such as those for extreme weather or public safety threats. You can turn these on or off in your Settings app under the “Government Alerts” section.
- Customize App Notifications: Go through your installed apps and adjust the notification settings for each one. Decide which apps you want to receive alerts from and which ones you’d like to keep quiet.
- Silence Notifications During Certain Hours: Use the “Do Not Disturb” feature to silence all notifications, or set specific time periods when your iPhone will remain silent, such as overnight or during work hours.
- Prioritize Important Alerts: For the notifications you do want to receive, consider adjusting the alert styles to make them more prominent, such as setting certain alerts to play a sound or vibrate your device.
By customizing your iPhone’s notification settings, you can create a more personalized experience that ensures you only receive the alerts and information you find most relevant and important.
Additional iPhone Notification Settings
In addition to customizing your Amber Alert and other government alert settings, you can also explore a few other iPhone notification settings to further personalize your experience. One useful feature is the ability to silence notifications during specific time periods, such as while you’re asleep or during work hours. This can help reduce distractions and ensure you only receive important alerts when you need them.
Another setting to consider is the ability to prioritize notifications from certain apps or contacts. By designating certain messages or alerts as “urgent,” you can ensure they take precedence over less critical notifications, allowing you to stay on top of the most important information.
| Notification Setting | Description | Benefit |
|---|---|---|
| Do Not Disturb | Silence notifications during specific time periods | Reduces distractions and allows you to focus |
| Notification Grouping | Group notifications from the same app together | Declutters your notification center and makes it easier to manage |
| Notification Badges | Show app icons with unread notification counts | Provides a quick visual cue for new notifications |
| Notification Sounds | Customize the sounds for different notification types | Helps you quickly identify the source of a notification |
By exploring these additional iPhone notification settings, you can further refine your device’s behavior to suit your personal preferences and workflow. Remember, the key to a seamless notification experience is finding the right balance between being informed and avoiding unnecessary distractions.
Troubleshooting
If you’re having trouble turning off Amber Alerts on your iPhone, here are a few troubleshooting tips to help you resolve the issue:
- Check your iPhone’s settings: Ensure that you’ve navigated to the correct settings menu and selected the “Government Alerts” option to disable Amber Alerts.
- Update your iOS software: Sometimes, issues with iPhone settings can be resolved by updating to the latest version of iOS. Check for any available software updates and install them.
- Restart your iPhone: A simple restart can often fix minor software glitches that may be preventing you from disabling Amber Alerts.
- Contact your carrier: If you’re still unable to turn off Amber Alerts, reach out to your wireless carrier for further assistance. They may be able to provide additional troubleshooting steps or information specific to your device and service plan.
By following these troubleshooting tips, you should be able to successfully turn off Amber Alerts on your iPhone and customize your notification settings to better suit your preferences.
Conclusion
In conclusion, turning off Amber Alerts on your iPhone is a straightforward process that can help you customize your notification settings and reduce unnecessary disruptions. By following the steps outlined in this guide, you can easily disable Amber Alerts and explore other ways to personalize your iPhone’s notification experience.
Whether you’re looking to minimize distractions, conserve battery life, or simply tailor your device to better suit your preferences, having control over your Amber Alert settings can be a valuable tool. Remember, you can always revisit these settings in the future if your needs or circumstances change.
By taking the time to optimize your iPhone’s notification settings, you’ll be able to stay informed and connected without sacrificing your personal comfort and convenience. So why not dive in and start customizing your device today? Your iPhone will thank you for it.