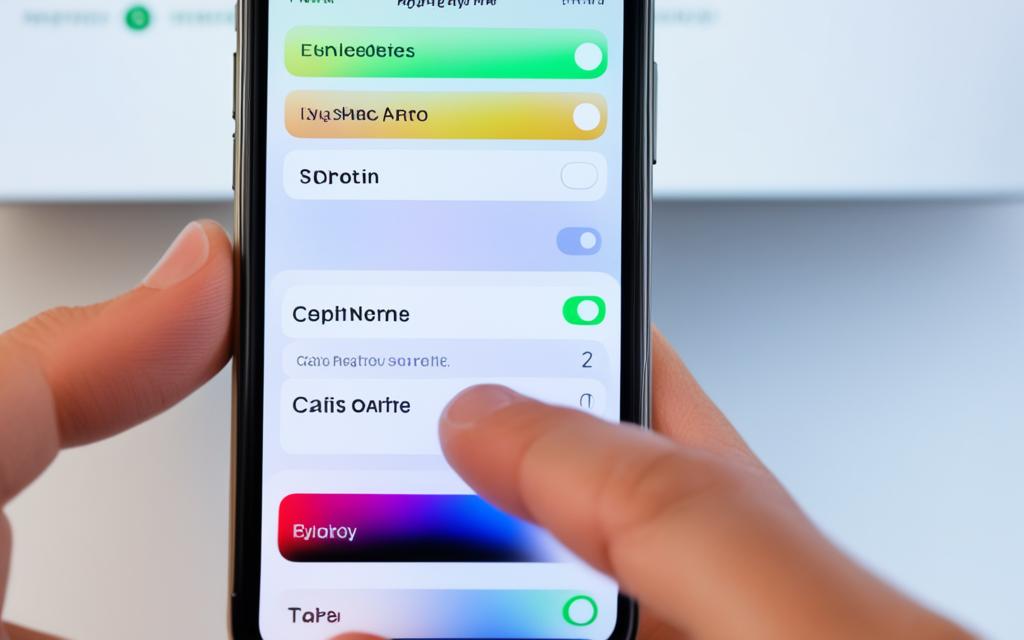In this article, you’ll learn the easy steps to delete unwanted wallpapers on your iPhone and manage your home screen personalization. Keeping your iPhone’s home screen clutter-free and personalized to your liking is important for a seamless user experience. Whether you want to get rid of old wallpapers or change up your iPhone’s look, this guide will show you how to effectively delete wallpapers on your device.
Understanding Wallpaper Management on iPhones
On iPhones, wallpapers are an integral part of customizing your home screen experience. The Wallpaper settings allow you to preview, select, and manage the wallpapers on your device. From the Lock Screen to the Home Screen, you can choose different wallpapers for each to create a personalized look. Understanding how to access and navigate the Wallpaper settings is the first step in learning how to delete unwanted wallpapers on your iPhone.
The Wallpaper settings on your iPhone can be found by going to the Settings app, then tapping on Wallpaper. This section allows you to view your current wallpapers, preview new options, and make changes to the wallpaper on your Lock Screen and Home Screen. You can also access the Wallpaper settings by long-pressing on your home screen and selecting Wallpaper.
Within the Wallpaper settings, you’ll find a variety of wallpaper collections to choose from, including Apple’s own curated options, as well as the ability to use your own photos or images as wallpapers. This gives you the flexibility to personalize your home screen and create a unique look that reflects your style and preferences.
By understanding the Wallpaper settings and how to navigate them, you’ll be well on your way to effectively deleting wallpapers and managing your wallpaper collection on your iPhone. This is an important step in maintaining a clean and personalized home screen that enhances your overall user experience.
How to Delete a Wallpaper
Deleting a wallpaper on your iPhone is a straightforward process. Here are the steps to delete wallpapers and manage your home screen’s personalized look:
- Open the Settings app on your iPhone.
- Tap on Wallpaper.
- Scroll down to the wallpapers you have set for your Lock Screen and Home Screen.
- Locate the wallpaper you want to delete and tap on it.
- Tap on the Delete Wallpaper option at the bottom of the screen.
- Confirm the deletion by tapping Delete Wallpaper again.
By following these simple steps, you can easily delete wallpapers and maintain a clean, personalized home screen on your iPhone. Remember, managing your wallpaper collection is an important part of customizing your device’s appearance to your liking.
| Device | Steps to Delete Wallpaper |
|---|---|
| iPhone | 1. Open Settings > Wallpaper 2. Locate the wallpaper and tap on it 3. Tap “Delete Wallpaper” to remove it |
| Android Smartphone | 1. Long-press on the home screen and select “Wallpaper” 2. Find the wallpaper and tap the “Delete” or “Remove” option |
By understanding the wallpaper management process on your device, you can easily delete wallpapers and keep your home screen personalized to your liking.
Deleting Wallpapers on Various Devices
While this guide focuses on deleting wallpapers on iPhones, the process may vary slightly on other devices. On Android smartphones, you can typically access the Wallpaper settings by long-pressing on the home screen and selecting “Wallpaper” or by going to Settings > Display > Wallpaper. The steps to delete a wallpaper are similar to those on an iPhone, involving locating the wallpaper and tapping the “Delete” or “Remove” option.
For Windows devices, you can access the Personalization settings by right-clicking on the desktop and selecting “Personalize.” From there, you can navigate to the Wallpaper section and choose the specific wallpaper you wish to remove from your collection. The process typically involves a “Delete” or “Remove” button to permanently delete the selected wallpaper.
On Mac computers, you can access the Desktop & Screen Saver settings by clicking on the Apple menu and selecting “System Preferences.” In the Desktop & Screen Saver section, you can select the wallpaper you want to manage your wallpaper collection and click the “-” button to delete it.
Regardless of the device, the key to effectively deleting wallpapers is understanding the respective Wallpaper or Personalization settings and locating the specific wallpaper you wish to remove. By taking the time to personalize your home screens on various devices, you can maintain a clean and visually appealing user experience.
Managing Wallpaper Collections
In addition to deleting unwanted wallpapers, effective management of your wallpaper collection on your iPhone is crucial for maintaining a personalized and visually appealing home screen. This process can involve organizing your wallpapers into folders, categorizing them by theme or style, and keeping your collection up-to-date with the latest images or designs.
Organizing your wallpaper collection into folders can help you easily locate and access specific wallpapers when needed. You can create folders based on various criteria, such as seasons, moods, or even device compatibility. This not only keeps your collection tidy but also streamlines the process of selecting the perfect wallpaper for your iPhone’s home screen.
Categorizing your wallpapers by theme or style can further enhance your home screen personalization. Whether you prefer minimalist, nature-inspired, or vibrant designs, grouping your wallpapers accordingly can make it simpler to find and rotate them as per your mood or preferences.
Regularly updating your wallpaper collection with the latest images or designs can help you keep your iPhone’s home screen fresh and visually appealing. Exploring new wallpaper sources, such as online galleries or design communities, can provide you with a constant stream of inspiration and options to revitalize your device’s appearance.
By implementing these effective strategies for managing your wallpaper collection, you can cultivate a personalized and organized home screen experience that truly reflects your style and preferences. Embracing the art of wallpaper management on your iPhone can elevate your overall user experience and satisfaction.
Conclusion
In conclusion, deleting unwanted wallpapers on your iPhone is a straightforward process that can help you maintain a clean and personalized home screen. By understanding the Wallpaper settings and following the step-by-step instructions, you can easily remove any wallpapers that no longer suit your preferences. Additionally, effective management of your wallpaper collection can contribute to a seamless and visually appealing user experience on your iPhone.
Remember, customizing your device’s appearance is an important part of making it truly your own. Whether you’re looking to delete wallpapers on various devices or manage your wallpaper collections for a personalized home screen, this guide has provided you with the necessary tips and insights to achieve your desired look and feel.
Take control of your iPhone’s home screen and enjoy the freedom to create a personalized user experience that reflects your unique style and preferences. By staying on top of deleting unwanted wallpapers and effectively managing your wallpaper collection, you can ensure your device’s appearance is always fresh, clean, and tailored to your liking.