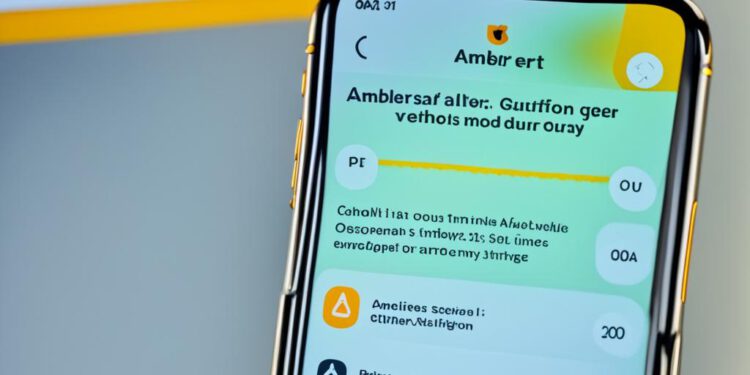If you’re experiencing performance issues with your HP laptop, or if you’re preparing to sell it, a factory reset can be a game-changer. This comprehensive guide will walk you through the step-by-step process of factory resetting your HP laptop, restoring it to its original out-of-the-box condition. Whether you’re dealing with sluggish performance, software conflicts, or simply want a fresh start, a factory reset can help you get your HP laptop back to its best. By the end of this guide, you’ll have a clear understanding of the preparation steps, the factory reset process, and the necessary post-reset tips to ensure a smooth experience.
Introduction
Welcome to this step-by-step guide on how to factory reset your HP laptop. A hp laptop factory reset is a powerful troubleshooting and maintenance tool that can help resolve a wide range of issues, from sluggish performance to software conflicts. By restoring your HP laptop to its original state, you can eliminate any unwanted programs, settings, or data that may have accumulated over time, giving your machine a fresh start.
Whether you’re experiencing performance problems, preparing to sell your HP laptop, or simply want to start fresh, a reset hp laptop to factory settings can be the solution you’re looking for. In this guide, we’ll walk you through the step-by-step process of factory reset hp laptop, ensuring a smooth and successful reset that will have your HP laptop running like new.
Preparation Steps
Before you begin the factory reset process, it’s important to take a few preparatory steps to ensure a smooth and successful reset. First, make sure to back up any important data, files, or documents you have stored on your HP laptop. This can be done by transferring the files to an external hard drive, cloud storage, or another device. Additionally, ensure that you have access to any necessary software, drivers, or licenses that you’ll need to reinstall after the reset.
One of the crucial things to do before factory resetting your HP laptop is to ensure that your device is connected to a stable power source. This will prevent any interruptions during the reset process, which could potentially lead to data loss or other issues.
| Preparation Step | Description |
|---|---|
| Back up data | Transfer important files, documents, and data to an external hard drive, cloud storage, or another device. |
| Gather necessary software and drivers | Ensure you have access to any software, drivers, or licenses that you’ll need to reinstall after the reset. |
| Ensure stable power connection | Make sure your HP laptop is connected to a reliable power source to prevent interruptions during the reset process. |
By taking these preparation steps for HP laptop factory reset, you can help ensure a smooth and successful reset process, minimizing the risk of data loss or other complications.
How to Factory Reset a HP Laptop
To begin the factory reset process, you’ll need to access the factory reset options on your HP laptop. This can typically be done by following these steps:
- Turn off your HP laptop and wait for it to fully power down.
- Press and hold the “F11” key on your keyboard, then turn on your HP laptop.
- This will bring up the HP recovery environment, where you can select the “Factory Reset” or “Restore Factory Settings” option.
- Follow the on-screen instructions to complete the factory reset process, which may include selecting a restore point or confirming your decision to reset the laptop.
“The factory reset process on my HP laptop was straightforward and helped me get my device back to its original condition.”
By following these steps, you can effectively factory reset your HP laptop and restore it to its default settings. This can be a helpful troubleshooting solution for performance issues or a necessary step when preparing to sell or donate your device.
| Steps to Factory Reset HP Laptop | Factory Reset Process on HP Laptop |
|---|---|
| 1. Turn off your HP laptop | 1. Select “Factory Reset” or “Restore Factory Settings” |
| 2. Press and hold F11 while turning on your laptop | 2. Confirm your decision to reset the laptop |
| 3. Access the HP recovery environment | 3. Wait for the factory reset process to complete |
| 4. Choose the factory reset option | 4. Restart your HP laptop and set it up as new |
Remember, it’s important to back up your important data before initiating the how to factory reset a hp laptop process to ensure you don’t lose any valuable files or information. By following these steps, you can effectively reset your HP laptop to factory settings and start fresh with a clean slate.
Reinstalling Windows
After the factory reset process is complete, your HP laptop will have been restored to its original, out-of-the-box state. This means that you’ll need to reinstall Windows and any necessary drivers or software. The exact process may vary depending on your HP laptop model, but it typically involves the following steps:
- Boot your HP laptop from the Windows installation media, such as a USB drive or DVD.
- Follow the on-screen instructions to install a fresh copy of Windows on your HP laptop.
- Once Windows is installed, you’ll need to download and install any necessary drivers and software, such as your preferred antivirus program, productivity apps, or other essential tools.
By following these steps to reinstall windows on HP laptop after reset, you can ensure that your HP laptop is running a clean, up-to-date version of the operating system, with all the necessary drivers and software to optimize its performance.
Post-Reset Tips
After successfully completing the factory reset process and reinstalling Windows on your HP laptop, there are a few additional steps you can take to ensure a smooth and productive experience. First, be sure to customize your settings and preferences to match your personal needs and preferences. This will help you get your HP laptop set up just the way you like it.
Next, it’s important to download and install any necessary software, drivers, or updates to ensure your HP laptop is running efficiently. This may include things like your preferred antivirus program, productivity apps, or other essential tools.
Don’t forget to restore any backed-up data or files to your HP laptop, ensuring you have access to all your important information. This will help you pick up right where you left off, without losing any critical data.
Finally, consider creating a system restore point or backup so that you can easily revert to a known good state if needed. This can be a lifesaver if you encounter any issues down the line.
Troubleshooting Common Issues
While the factory reset process is generally straightforward, there may be some common problems after factory reset hp laptop that you encounter. Here are a few troubleshoot hp laptop factory reset tips to help you address any issues that arise:
-
If your HP laptop fails to boot or enters a boot loop after the reset, try booting into the recovery environment and running the reset process again.
-
If you’re unable to reinstall Windows or encounter any installation errors, check that your installation media is valid and that your HP laptop’s hardware is functioning properly.
-
If you’re having trouble with drivers or software after the reset, visit HP’s website or the manufacturer’s website to download the latest versions and ensure compatibility with your HP laptop’s configuration.
| Common Issue | Troubleshooting Steps |
|---|---|
| Laptop fails to boot or enters boot loop after factory reset | Boot into recovery environment and run reset process again |
| Unable to reinstall Windows or encountering installation errors | Verify installation media is valid and laptop hardware is functioning properly |
| Trouble with drivers or software after factory reset | Visit HP or manufacturer website to download latest compatible versions |
Conclusion
In conclusion, this guide has provided you with a comprehensive step-by-step process for factory resetting your HP laptop. By following the preparation steps, understanding the factory reset process, and implementing the post-reset tips, you can successfully restore your HP laptop to its original, out-of-the-box condition. Whether you’re troubleshooting performance issues, preparing to sell your laptop, or simply starting fresh, a factory reset can help you get your HP laptop back to its best.
Remember to always backup your important data and have the necessary software and drivers on hand to ensure a smooth and hassle-free experience. With this detailed guide, you can now confidently factory reset your HP laptop and enjoy a refreshed, optimized computing experience.
By following the steps outlined in this summary of the HP laptop factory reset guide, you can ensure that your HP laptop is running at its peak performance, free from any lingering issues or unwanted data. Take the time to properly prepare, reset, and reinstate your preferred settings, and you’ll be well on your way to a rejuvenated HP laptop that’s ready to tackle your daily tasks and challenges.