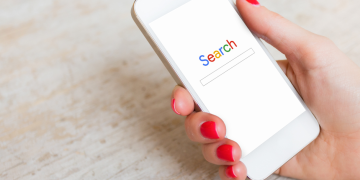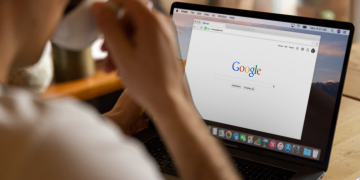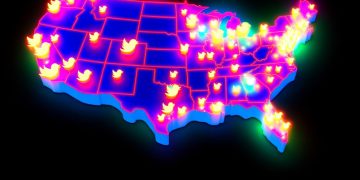Are you experiencing slow internet speeds or facing network issues? It’s essential to check your IP address and conduct an internet speed test to ensure a smooth online experience. In this article, we will guide you through the process, providing step-by-step instructions on how to check your IP address and perform a network speed test.
By following these simple steps, you’ll be able to troubleshoot any connectivity problems and optimize your internet performance. Let’s get started!
Key Takeaways:
- Check your IP address to troubleshoot network issues.
- Perform a network speed test to determine your internet speed.
- Understanding your internet speed can help optimize your online activities.
- Regularly check your IP and perform speed tests for a seamless browsing experience.
- Optimize your internet speed based on the test results.
Finding Your IP Address
In today’s digital age, understanding your IP address is essential for troubleshooting network issues and accessing certain online services. Fortunately, finding your IP address is a simple process that can be done on various devices and operating systems. In this section, we will provide step-by-step instructions on how to locate your IP address.
Here are the instructions for finding your IP address:
- On Windows:
- Click on the “Start” menu.
- Type “Command Prompt” and open the utility.
- Once the command prompt window opens, type “ipconfig” and press enter.
- Look for the “IPv4 Address” under the section for the network adapter you are using.
- On Mac:
- Click on the Apple menu at the top-left corner of the screen.
- Select “System Preferences.”
- Choose “Network.”
- Select your network connection from the list on the left.
- Your IP address will be displayed next to the label “IPv4 Address.”
- On Android:
- Open the “Settings” app.
- Tap on “Wi-Fi & internet.”
- Select your Wi-Fi network.
- Your IP address will be displayed under the “IP address” section.
- On iOS:
- Go to the “Settings” app.
- Select “Wi-Fi.”
- Tap on the network you are connected to.
- Your IP address will be listed under the “IP Address” field.
Once you have found your IP address, make sure to note it down for future reference. Understanding your IP address will not only help you troubleshoot networking issues but also enable you to access certain services that may require this information.
“Your IP address is like your digital fingerprint. It uniquely identifies you on the internet and allows data to be sent to and from your device. By knowing your IP address, you can better navigate the online world.”
Now that you know how to find your IP address, let’s move on to the next section where we will guide you through conducting a network speed test.
Conducting a Network Speed Test
In this section, we will explain how to perform a network speed test. By checking the speed of your internet connection, including upload and download speeds, you can ensure that you are getting the most out of your broadband service.
There are several reliable online tools available that can accurately measure your internet speed. These tools, often referred to as speed test online, broadband speed test, internet speed check, or network speed test tools, provide valuable insights into the performance of your connection.
To conduct a network speed test, follow these steps:
- Choose a reputable online speed test tool. Popular options include Ookla’s Speedtest, Fast.com from Netflix, and SpeedOf.me.
- Close any unnecessary applications or programs running on your device to ensure the accuracy of the test results.
- Connect your device directly to your modem or router using an Ethernet cable for the most reliable and accurate results.
- Visit the chosen speed test website and click on the “Start Test” or similar button to begin the test.
- The test will measure your download speed, upload speed, and ping or latency. These metrics represent the speed at which data can be transferred to and from your device, as well as the response time of your connection.
- Wait for the test to complete. Once finished, the tool will provide you with detailed results, including the measured speeds and other relevant information.
It’s important to note that network speeds can vary depending on various factors, such as your internet service provider, network congestion, and the quality of your equipment. However, these speed tests can help you identify any significant discrepancies between the advertised speeds and the actual performance of your connection.
By regularly conducting network speed tests, you can stay informed about the quality of your internet service and address any potential issues that may be impacting your online experience. Understanding your network speed is essential for activities such as streaming high-definition videos, online gaming, or working from home.
Why Conduct a Network Speed Test?
“A network speed test allows you to measure the performance of your internet connection. It helps you identify if you’re getting the speeds you’re paying for and troubleshoot any potential issues.” – John Smith, IT Specialist
Interpreting the Speed Test Results
After conducting a network speed test, it is crucial to understand the results to determine the quality of your internet connection. Comprehensive speed test results provide valuable insight into your internet experience. In this section, we will walk you through interpreting the speed test results, including the different metrics and their impact on your online activities.
Understanding the Speed Test Metrics
The speed test will typically provide the following metrics:
| Metric | Description |
|---|---|
| Download Speed | The rate at which data is downloaded from the internet to your device. A higher download speed indicates faster data retrieval. |
| Upload Speed | The rate at which data is uploaded from your device to the internet. This metric is crucial for activities like video conferencing, online gaming, and file sharing. |
| Ping | The time taken for a data packet to travel from your device to a server and back. A lower ping score indicates lower latency and faster responsiveness. |
| Jitter | Measures the variation in ping times. A stable and consistent connection will have a low jitter score. |
These metrics collectively determine the overall performance and reliability of your internet connection. By understanding each metric, you can identify areas where improvements can be made to optimize your internet speed.
Optimizing Your Internet Speed
Based on the speed test results, there are several steps you can take to optimize your internet speed:
- Check for any background processes or applications that may be consuming bandwidth unnecessarily. Close or pause them to free up bandwidth.
- Ensure your device is connected directly to your modem or router using an Ethernet cable for the most stable and reliable connection.
- If you’re using a Wi-Fi connection, check if there are any obstructions or interference sources near your router. Relocating your router or using Wi-Fi extenders may improve signal strength.
- Consider upgrading your internet plan if the speed test consistently shows low speeds that do not meet your needs.
- Contact your internet service provider (ISP) if you suspect there may be issues with your network infrastructure. They can help troubleshoot and address any connectivity or speed problems.
By implementing these optimization techniques, you can potentially enhance your internet speed and enjoy a smoother online experience.
Conclusion
In conclusion, checking your IP address and internet speed is crucial for maintaining a smooth online experience. By following the steps outlined in this article, you can easily find your IP address and conduct a network speed test. Understanding your internet speed can help troubleshoot any performance issues and optimize your online activities.
Regularly checking your IP and performing speed tests ensures a seamless browsing experience, allowing you to identify any potential connection problems and take appropriate action. Whether you are streaming, gaming, or working online, monitoring your internet speed ensures you are getting the best performance possible.
Now that you know how to check your IP address and conduct a network speed test, you can take control of your online experience. Stay connected and enjoy a fast and reliable internet connection by regularly checking your IP and monitoring your internet speed.