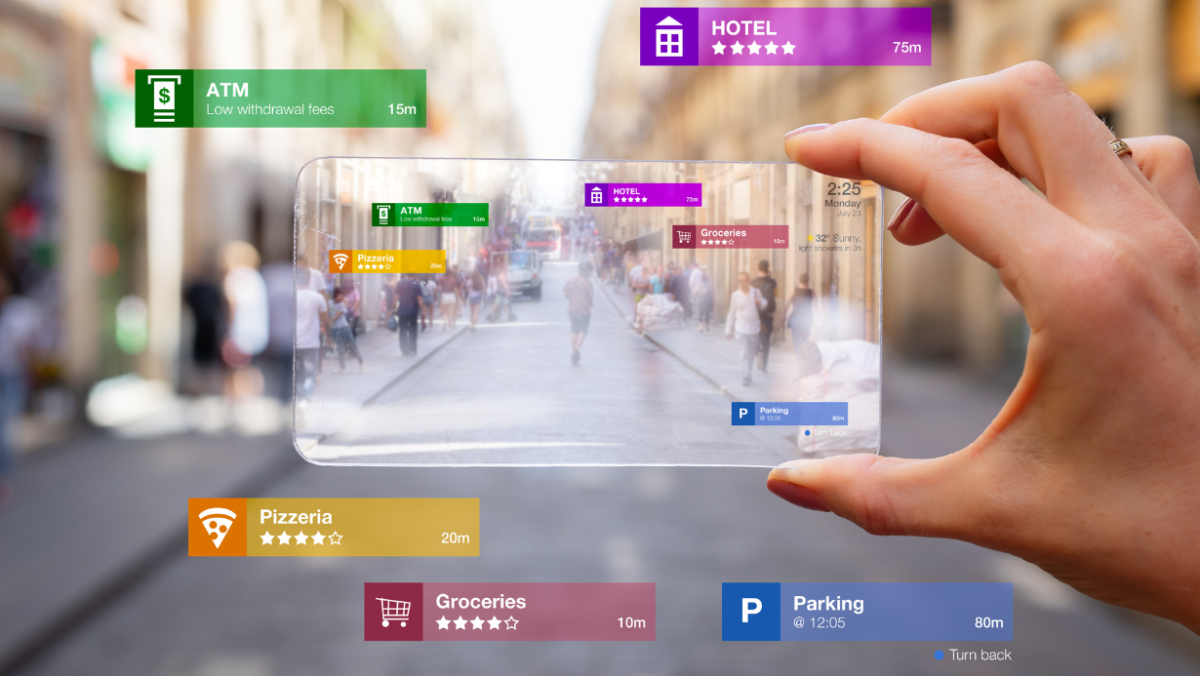Isn’t it amazing how a simple screenshot can capture a fleeting moment, preserve a crucial piece of information, or even record a funny meme?
Well, if you’re a Samsung user, you’re in luck. There are several ways to take a screenshot on your device, each with its own unique advantages. You’ll soon discover how to capture your screen with just a swipe of your hand or a tap of a button, and even more.
Stick around, and you’ll also learn how to make the most of Samsung’s advanced screenshot features. You won’t want to miss this.
Understanding Samsung’s screenshot function
Let’s dive right in and get a handle on how Samsung’s screenshot function works. You don’t need to be a tech-guru to understand it, it’s simpler than you think. This feature allows you to capture and save whatever is on your screen at a particular moment in time. Think of it as a quick snapshot of your digital life.
Whether you’re browsing the internet, playing a game, or chatting with friends, you can take a screenshot to preserve that moment. Want to share a funny meme, an interesting article, or a high game score? You’ve got it. Samsung’s screenshot function lets you do this with just a few taps.
Remember, the screenshot function isn’t just about capturing funny or interesting moments. It’s also a practical tool. You can use it to capture important information, like bank transactions, booking confirmations, or directions. You won’t need to rely on your memory or scramble for a pen and paper.
In a nutshell, understanding Samsung’s screenshot function is about recognizing its potential to simplify your digital life. It’s a handy tool that’s right there, ready and waiting on your Samsung device. Now, let’s move on to the practical side – how to actually take a screenshot.
Screenshotting methods for Samsung
Now, you’re ready to learn the different ways to take a screenshot on your Samsung device. The first method is the classic ‘button combination’. Simply press the power and volume down buttons simultaneously. Hold for a moment until you see a flash, indicating the screenshot has been taken.
The second method involves the use of your palm. In your device’s settings, under ‘Advanced Features’, ensure ‘Palm swipe to capture’ is turned on. Once activated, you can take a screenshot by swiping the edge of your hand across the screen.
If you’ve got a Samsung device that supports the S Pen, you’re in for a treat. With the S Pen, you can take a screenshot by selecting ‘Screen Write’ from the Air Command menu. This allows you to capture and immediately start annotating your screenshot.
Lastly, for those with the latest Samsung devices, you can use Bixby, Samsung’s virtual assistant. Just say ‘Hey Bixby, take a screenshot’, and it’ll do the job for you.
Utilizing advanced screenshot features
Ready to take your screenshot game up a notch? Samsung devices offer advanced screenshot features that allow for more flexibility and creativity. You’ve got options like Scroll Capture and Smart Capture at your disposal. They’re not just about snapping a still frame of your screen, they enable you to capture extended content and offer editing tools immediately post-capture.
Scroll Capture is perfect when you want to screenshot a long article, chat, or email thread. You can keep tapping the ‘Scroll Capture’ button till you’ve grabbed all the content you need. It saves you from taking multiple screenshots and stitching them together.
Smart Capture, on the other hand, is your go-to for quick edits. Right after you’ve taken a screenshot, you’ll see editing options pop up at the bottom of your screen. You can crop, draw, add text, or even share the screenshot instantly.
Troubleshooting common screenshot issues
While these advanced screenshot features can enhance your experience, you might occasionally encounter some issues when trying to capture your screen on a Samsung device.
One common issue is the inability to take screenshots due to restricted apps. Some apps have privacy settings that prevent screenshots from being taken. In such cases, it’s not your device but the app that’s causing the problem. Unfortunately, there’s no workaround for this unless the app developer changes the settings.
Another problem you might face is getting an error message ‘Couldn’t capture screenshot. Restricted by policy.’ This typically happens when your device is under an enterprise policy or when certain security settings are activated. To fix this, you’ll need to disable these settings or contact your IT department if you’re using a work device.
Lastly, if your device’s physical buttons aren’t working, you can still take screenshots using other methods. If the swipe gesture isn’t working, try checking your settings to see if the feature is enabled. If all else fails, consider taking your device to a professional for a quick check. Remember, it’s always best to troubleshoot before concluding that your Samsung device has a hardware problem.
Best practices for sharing screenshots
Once you’ve captured the perfect screenshot on your Samsung device, it’s important to know how to share it effectively and safely. You might want to send it as a message, post it on social media, or use it in a presentation. But remember, the way you share your screenshot can impact your privacy and data security.
Firstly, ensure you’ve removed sensitive information from your screenshot. Use Samsung’s inbuilt editing tools to blur or crop out details like phone numbers, addresses, or personal messages. Don’t forget, it’s not just about what’s in the screenshot, but also where you’re sending it. Be cautious about sharing screenshots on public platforms or with people you don’t trust.
Next, consider the size of your screenshot. Large files may be slow to send or download, and some platforms may compress your image, reducing its quality. Use an image compressor to reduce the file size without losing clarity.
Lastly, respect copyright laws. If your screenshot includes copyrighted material, ensure you have permission to share it. Ignoring this can lead to legal issues. Remember, sharing screenshots should be done responsibly and thoughtfully.
Conclusion
And there you have it! You’ve now mastered the art of capturing screenshots on your Samsung device. Whether it’s a quick snapshot of a conversation or documenting an error message, you’re all set.
Remember, practice makes perfect. So, don’t hesitate to explore these features and get comfortable with them. Screenshotting is more than just a tool, it’s your way of preserving moments digitally.
Keep sharing, keep saving, and most importantly, keep capturing those moments!